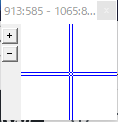
- スクショ撮るのに有料ソフトを買うのはなぁ…
- 領域を切り取って必要なところだけスクショしたいんだよなぁ‥‥
そんな人に送るオススメのスクショソフト。
Windows10付属のソフトを使う

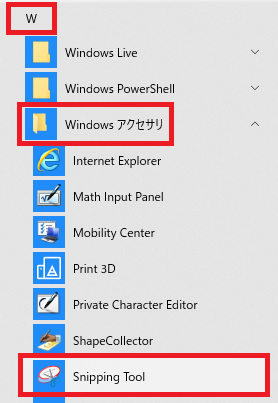
まずは画面左下にあるスタートボタンをクリック。
そうするとメニューが開くので「Snipping Shot」を選ぶ。
これがスクショできるソフトになっている。
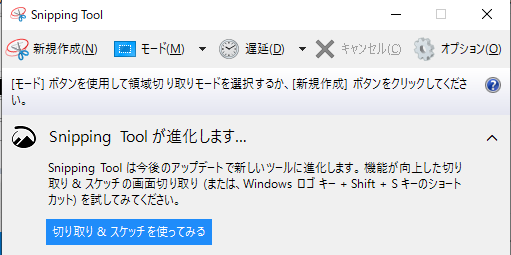
起動直後の画面はこのようになっており、「新規作成」から切り取りたい領域を選んで画像を保存することができる。
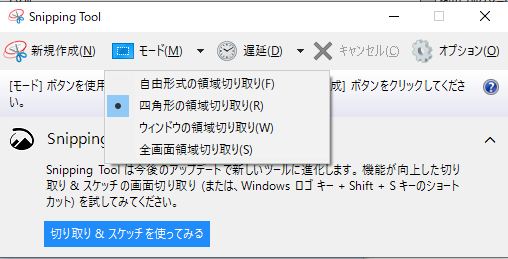
モードを選択すると切り取りたい範囲を任意で指定できる。
「自由形式の領域切り取り」を選択すればフリーハンドで領域を切り抜くことも可能だ。
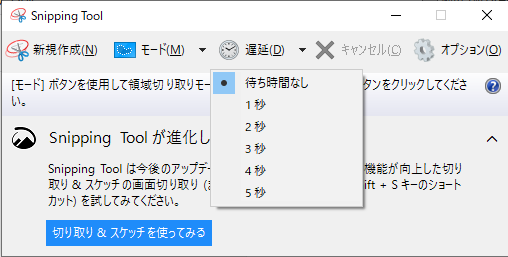
何らかのマウスオーバーで表示されるポップアップも一緒に撮りたい時など、「遅延」から撮影までの時間を少し長めにしておくと撮影しやすい。
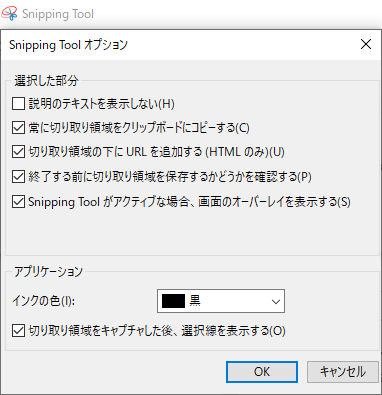
ここで「終了する前に切り抜き領域を保存するかどうかを確認する」にチェックをいれておけば保存先のディレクトリを毎回指定できる。
だいたいのスクショはこれひとつで賄える。
なお、「前回と同じ領域サイズで切り抜く」ことは出来ないのでその場合は後述のWin Shotがオススメ。
フリーソフトを入手する
Snipping Toolでは「前回と同じ領域サイズで切り抜く」ことができないので、そういったことをやりたいといった場合に入手するといいのがフリー(つまりは無料)で提供されているスクショ撮影ソフト。
ここでは入手してみて使いやすかったこちらの「Win Shot」を使って「前回と同じ領域サイズで切り抜く」やりかたを説明しよう。
Win Shotの配布元はこちらの「Woody Bells」となっており、窓の社などでも入手可能だ。
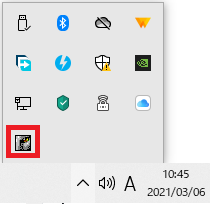
インストールし、アプリを起動させるとモニタ画面右下のタスクトレイにてアイコンが表示されるのでここで起動しているかを確認する。
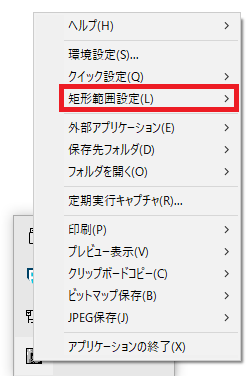

Win Shotのアイコンを右クリックすると、どのように画面を切り抜くか設定出来たり、実際に切り抜きを行うことができるので、まず最初に「矩形範囲設定」を選択し、「矩形の範囲を毎回指定する」を選んでおく。こうすることで任意のサイズを決めることができる。
そうして1度任意のサイズで領域を切り取った後、もう一度スクショを撮るときに今度は「前回の矩形サイズを使用」を選ぶ。この設定は同じサイズの領域を続けて切り抜くときは2度目の切り抜きの前に設定するだけでいい。逆を言えば領域のサイズを変えたいことはここで「矩形の範囲を毎回指定する」に戻す必要がある。
「環境設定」では保存先のフォルダや、保存するときのファイル名の頭につける文字列を設定出来たり、マウスカーソルをキャプチャするかどうかを選べたりするので、詳細な設定を行いたい場合はここを選択するといい。
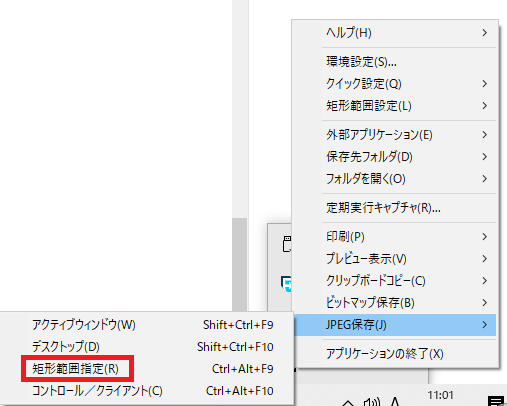
設定をすべて終えた後、画像の保存形式を選択し、「矩形範囲指定」を左クリックすることで任意の場所の領域を設定した範囲で切り抜くことが出来る。
Win ShotではSnipping Toolのようにフリーハンドでの自由な切り抜きをすることはできない。選択できる切り抜き範囲は「アクティブウインドウ」「デスクトップ」「矩形範囲指定」「コントロール/クライアント」となっている。